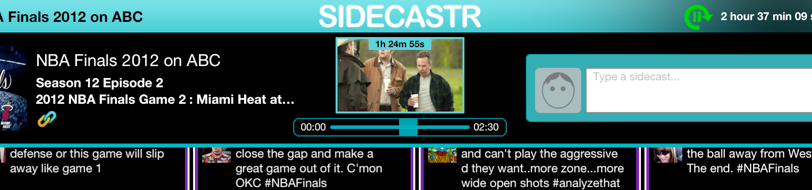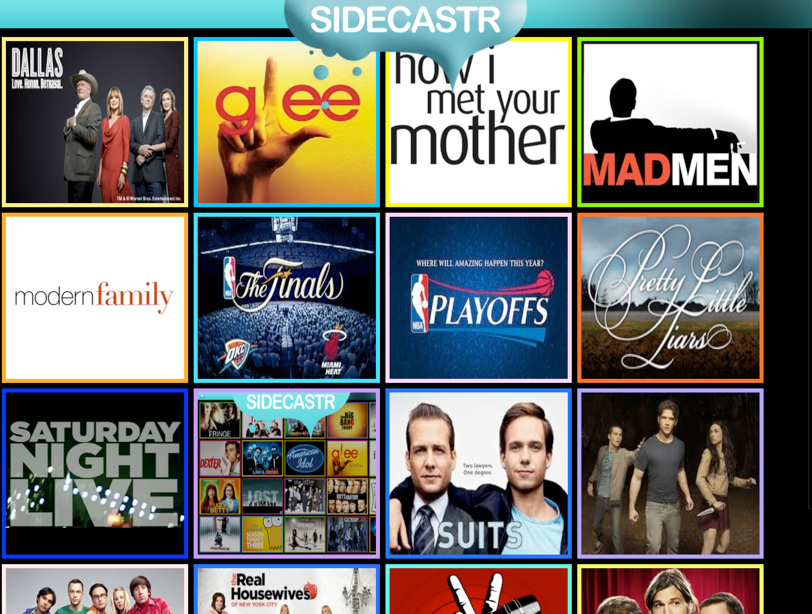Sidecastr for iPad™ Step by Step



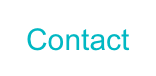

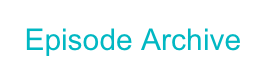
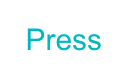


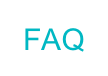
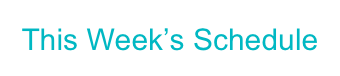


1. Start Page
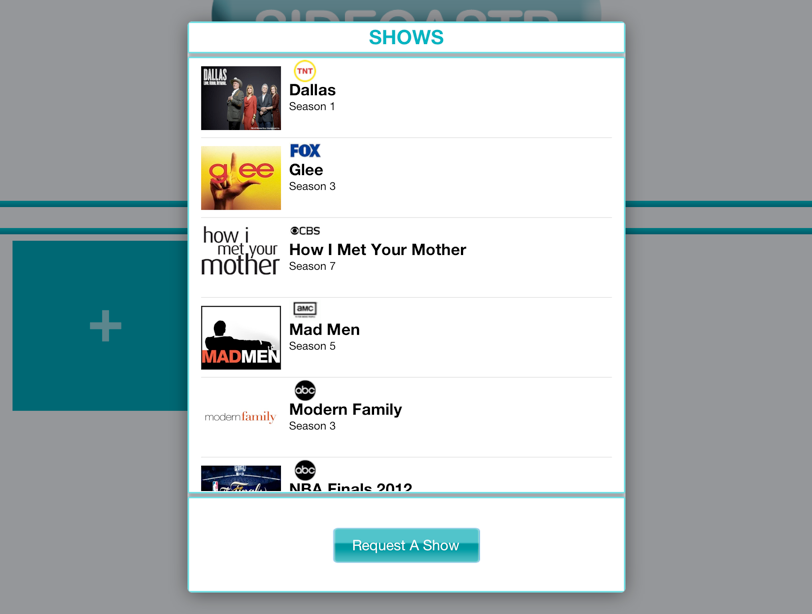
Step 1: The Start Page
-
•On app open, startup page pops for 3 seconds: shows up to 12 logos of current shows being covered
2. Shows Page
Step 2: The 'Shows' page let's you add shows you watch from our list of covered shows
-
•If you don't see one you want us to cover, just hit the 'Request a Show' button and tell us what you'd like us to add
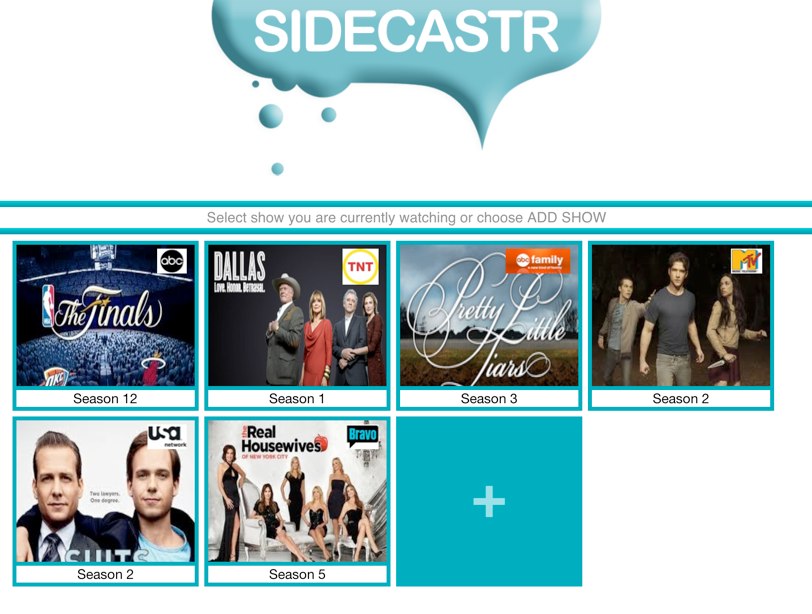
3. Enter Show while you’re watching
Step 3: Tap the icon of the show you’re currently watching on primary TV screen
-
•Before you watch:
-
•Make sure we cover a season and episode you're sitting down to watch: our content archive for all shows goes back no earlier than 4/22/12
-
•Start your show. No need to turn up the volume louder than normal. Don't cover the iPad mic, which is on the edge above the front camera
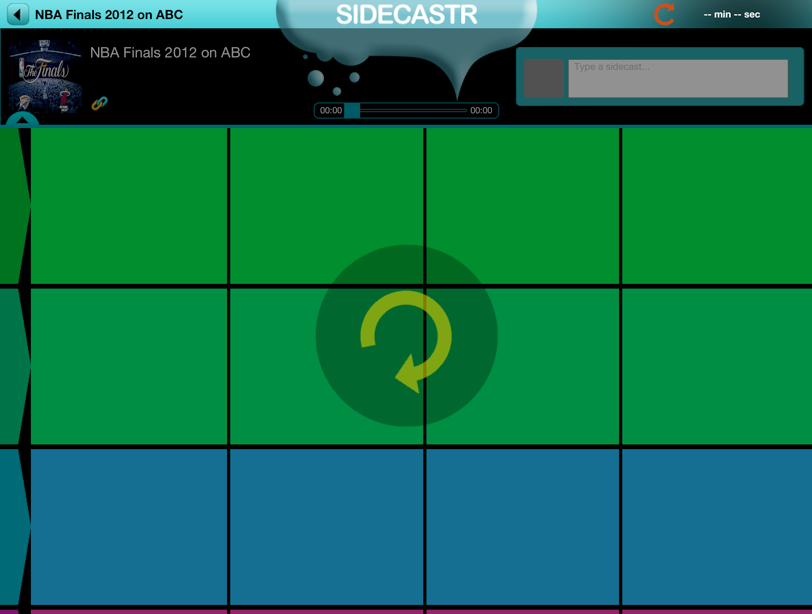
4. Main Screen: Initial audio sync
Step 4: Sidecastr Audio Sync determines which season / episode / second you’re watching
-
•The yellow spinner indicates that Sidecastr is trying to match the audio from your TV with its shows database
-
•Initial sync should typically take no more than 15 - 20 seconds.
-
•Try not to talk over the TV sound during initial sync. Try not to sync during commercials or theme music that repeats on multiple episodes
-
•If sync fails, it's possible that the episode you're watching first aired before 4/22/12, when Sidecastr began to build our content library
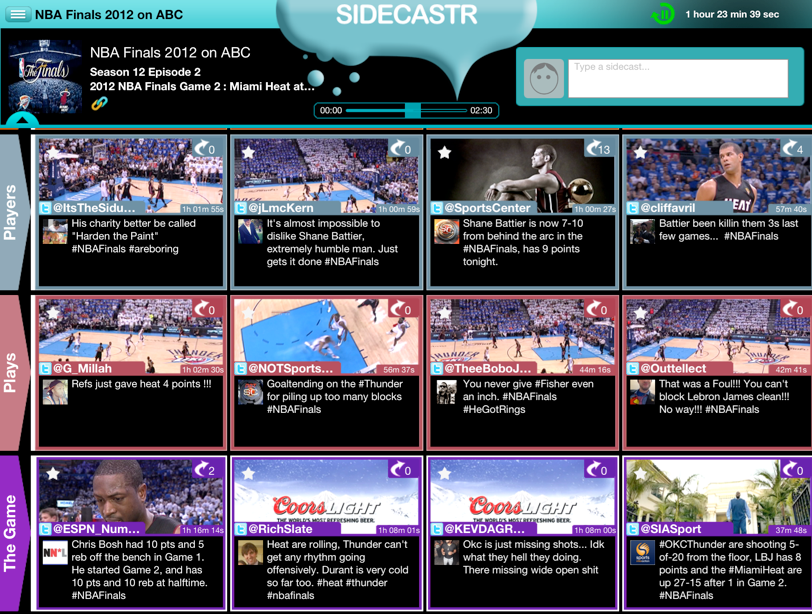
5. In show - Main Screen
Step 5: Sync Match Successful - In Show
-
•The Main Screen is divided into 3 sections. Top Bar, Header Section, and Sidecasts
-
•The Top Bar lists what show you’re watching and what ‘time in show’ you are watching. A spinning arrow circles the play/pause sync control to indicate active syncing. [Hit pause if you’ve temporarily stopped watching the show]. The color of the arrow (green, yellow, red) shows how recently we’ve confirmed your exact second in the show. In the background, we resample the audio every several seconds so that if you jump around with your DVR or DVD, we jump with you
-
•The Header Section displays episode info on the left, provides a scrubbable timeline to move all content back to an earlier point in the episode in the middle, and provides an entry box for writing your own Sidecasts (and optionally posting them to Twitter) on the right
-
•Sidecasts are short form comments from fans, written by users of our app, or tweets filtered in from Twitter seconds after they are posted and timed to play back in the exact moment in the show they were written about
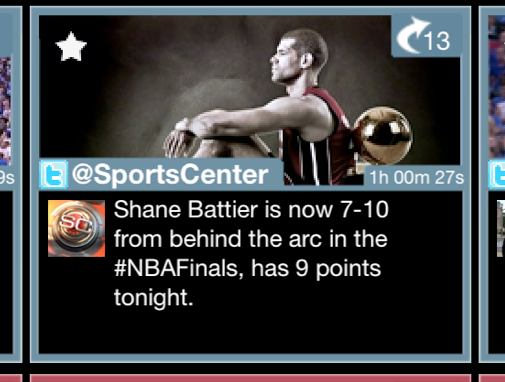
6. Individual Sidecasts
Step 6: An individual sidecast
-
•A 'sidecast' is an individual top level comment in a category row, each 140 characters or less
-
•Each sidecast has a background screenshot to provide a visual reference for what is appearing on screen taken within seconds of when the comment is made
-
•Originating source of the comment (Twitter or Sidecastr) is indicated by icon and username. User pic appears alongside the comment text. The comment’s time in show timecode appears middle right.
-
•On top is a tappable star. When tapped it turns yellow indicating a linked copy has been added to the ‘My Starred’ category. Think of this as your "read it later" tag
-
•The number on top (alongside curved arrow) shows current number of replies to the sidecast, whether made from Twitter or from within our app.
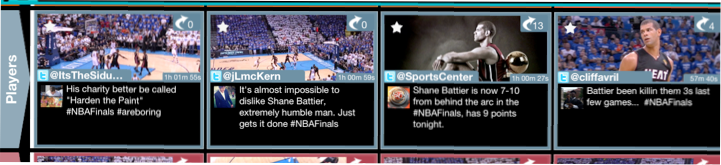
7, 8. Sidecasts are organized into categories and each row is a category timeline
Step 7: Category timelines
-
•Sidecastr organizes 'sidecasts' into category row timelines. All native sidecasts and selected tweets are assigned to one of these categories. For example, the NBA Finals depicted above has these categories: Heat Fans, Thunder Fans, Players, Plays, The Game, Trash Talk, Predictions, Comment
-
•Sidecastr users choose their category when they post. Since Twitter doesn’t feature topic categories, Sidecastr assigns each tweet to an approximate category based on its content
-
•Each category row is a timeline, with new sidecasts automatically appearing on the left hand side with a slight audible ‘pop’. Each category row can be scrolled back to the earliest time. Tapping once on the vertical tab on the left returns the row to the newest tweet. Tapping twice returns all rows to their newest tweet
-
•We try to choose no more than 5 or 6 categories per show. We sometimes adjust them from episode to episode until we get them just right
Step 8: Why categories?
-
•Categories are Sidecastr's secret sauce. They allow you to customize your content to remove unwanted topics and prioritize others. You can add, delete, and reorder the rows.
-
•There are also ‘smart categories’. Smart categories are timelines linked to sidecasts you've posted, voted for, replied to, or starred for later reading, across all categories
-
•Smart categories in version 1.0 include: My Sidecasts, My Replies, My Thumbs Up, My Starred. We are adding My Friends category in our first follow on release, which shows sidecasts made by Sidecastr users who are also friends from your Facebook Social Graph
-
•Categories allow the Sidecastr to be flexible to adding new streams of social content on a per show / per episode basis. For example, if the cast tweets during the show, we can aggregate their tweets into a “Stars” category, and give each user the power to decide whether to watch it or not
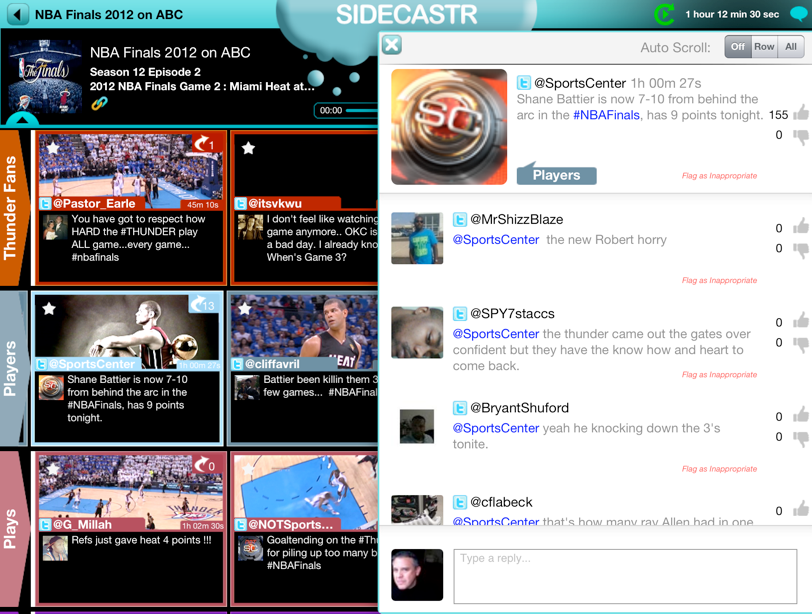
9. Tap any sidecast to enter its detail page
Step 9: Detail Page
-
•Just tap any sidecast tile open its Detail Page
Top Section
-
•The Detail Page is where you can interact with and vote on each sidecast one at a time, read and write replies, vote, and click active links (in blue) to open their web pages.
-
•If a sidecast originates from Twitter, you can tap the user picture to bring up their Twitter user page in the in-app browser
-
•You can vote thumbs up or thumbs down on any sidecast, but only once. Just tap the icon to the right to vote, and it will change color to indicate your vote. If the sidecast originates from Twitter, a thumbs up vote (when activated in user settings) will generate a retweet from your Twitter account.
-
•The vote count comes from other Sidecastr users and, if the sidecast originates from Twitter, from retweets. All sidecasts that originate as tweets are tracked for up to six hours for retweets and replies, and each retweet counts as a ‘thumbs up’ vote in the count
-
•Any sidecast you feel is clearly inappropriate can be ‘flagged as inappropriate’, which removes the sidecast (or reply) for all users. We ask that you respect freedom of expression of other users and not to flag comments just because you disagree with them. Also, passionate social comments often include language that is passionate too. Unless it’s highly offensive or an outlier to the typical social commenting language used to comment about this show, we ask you to hold off. Repeated flagging will be monitored for abuse and Sidecastr reserves the right to remove that feature from any user without notice.
Reply Section
-
•Replies come from native Sidecastr users, and from replies originating from Twitter. Even when the sidecast doesn’t originate from or post to Twitter via your direct Twitter account, Sidecastr forms tweets to post via its own account that quote the native user’s comments and gives credit to the native user’s Sidecastr username, “via Sidecastr”. Sidecastr monitors @replies to all sidecasts originating from or posting to Twitter for up to 6 hours after the initial post, and all replies are reflected in the detail page reply section
-
•All replies are sorted first in net vote order, and then according to time created. This feature means that the best response as determined collectively by fans is often at the top, allowing you to get back to watching your show without having to scroll thru all the replies. Unlike sidecasts, thumbs up votes to replies are not retweeted to Twitter.
Auto Scroll
-
•Users sometimes just want to lean back and take it all in, rather than have to actively interact with the 2nd screen. For those times, Sidecastr offers auto-scroll. Auto-scroll is located at the top bar of any detail page. Activating it automatically keeps the detail page pinned to the most recent sidecast synced with what you’re watching - either for one category (choose: Row) or across all categories (choose: All). To exit autoscroll, just tap once anywhere on the screen
Helpful Detail Page Gestures
-
•Swipe detail page left and right in reply area to read next and previous sidecast in same row
-
•With the detail page open, you can tap any visible sidecast tile to open its detail page
-
•Tap on any user pic (when sidecast originates from Twitter) or active link (in blue) to go to that page in the in-app browser
-
•Tap the top left ‘X’ to exit the user page
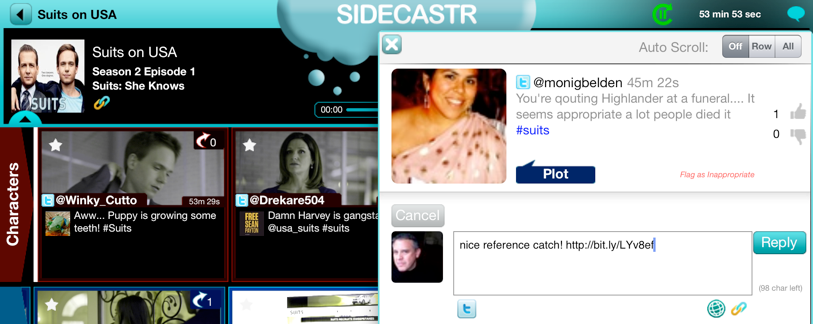
10. Write a reply
Step 10: Tap ‘write a reply’ to activate the reply edit box
-
•Tapping on reply brings up edit reply mode. Limit is 140 chars
-
•If you are not signed in yet when you want to post something, you will be asked to log in
-
•If you want to browse the web and/or add a link to your comment, tapping the globe icon will open the in-app browser to the google search page. Tapping the link icon will offer a drop down menu to many predefined links for the show you’re watching, including show links to imdb, wikipedia, FB page, and Twitter page. Each cast member also has pre-defined links to FB, Twitter page, wikipedia page, and imdb page if they exist. If you find a page you want to reference in to your reply, tap the plus icon on the top bar of the browser page. Your link will be shortened and dropped in your comment where you left off
-
•If the sidecast originated as a tweet, you can also post your reply to Twitter. Once you’re connected to twitter in account settings, you can accept or override your system settings for each reply by tapping the twitter icon on lower left of edit box. In this example, the twitter icon is “on” and the reply will post to twitter from your twitter user account. You can toggle the icon to “grey”, indicating your preference to keep your reply within Sidecastr only.
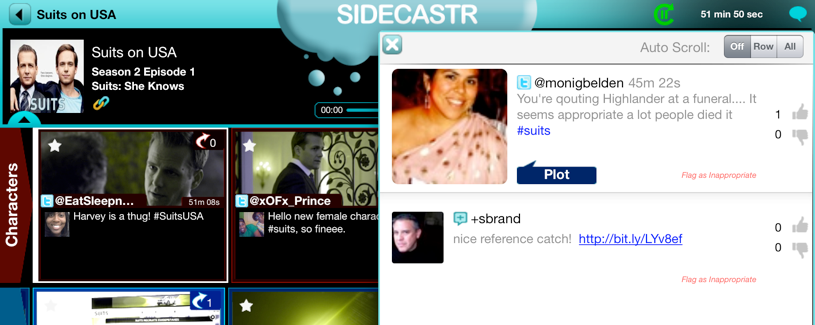
11. Reply posted
Step 11: Tap Reply button to post
-
•And if selected, your reply is also posted as reply in Twitter
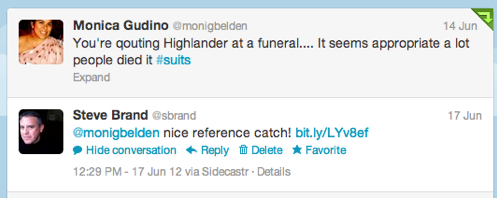
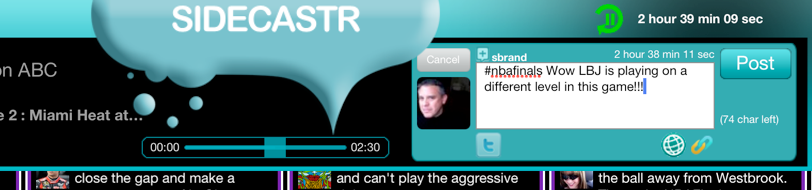
12. Write a sidecast
Step 12: Write your own sidecast
-
•Write your own sidecast by tapping on the 'Type a sidecast' box in the Header Section. Limit is 140 characters. If the Header Section is collapsed or the sidecast entry box is obscured, tapping the talk bubble on the top bar will bring up a sidecast entry box as well
-
•If you are not yet logged in, you will be prompted to do so. You can log in via Twitter or by creating a native Sidecastr login. If you create a native Sidecastr account, you can still connect to your Twitter account separately for purposes of posting
-
•The show’s twitter hashtag is pre-loaded to your comment for convenience but you can delete it if you want
-
•As with replies, you can easily find a web page or pre-defined web link by tapping the globe or link icons, finding a page, and clipping it back your comment. The url is automatically shortened.
-
•If you’re set up with Twitter in settings, you can also post your sidecast as a tweet from your Twitter account. You can toggle the twitter icon to override your default post to twitter settings. In this example, twitter icon is ‘off”, meaning this comment will not post as a tweet to sbrand’s account
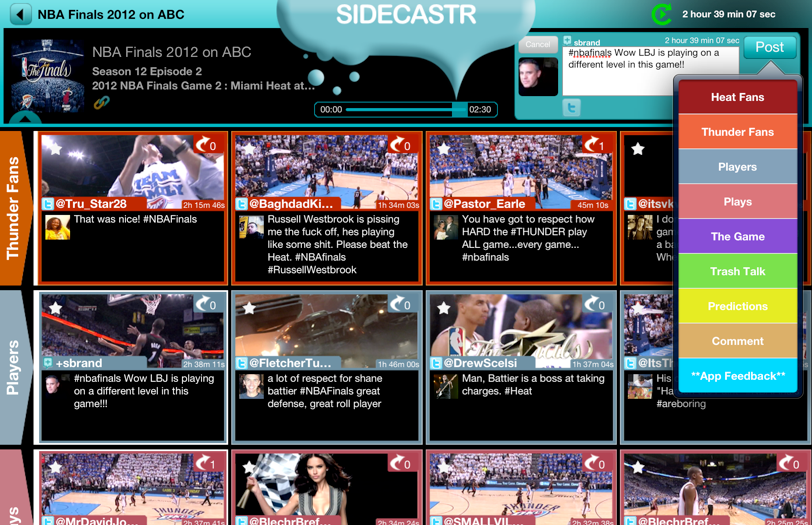
13. Post a sidecast
Step 13: Choose a category when posting a sidecast
-
•When you hit the post button, the available category choices will drop down. You must choose one to complete your posting
-
•Category choices stay within Sidecastr, and are not added to your text when tweeted
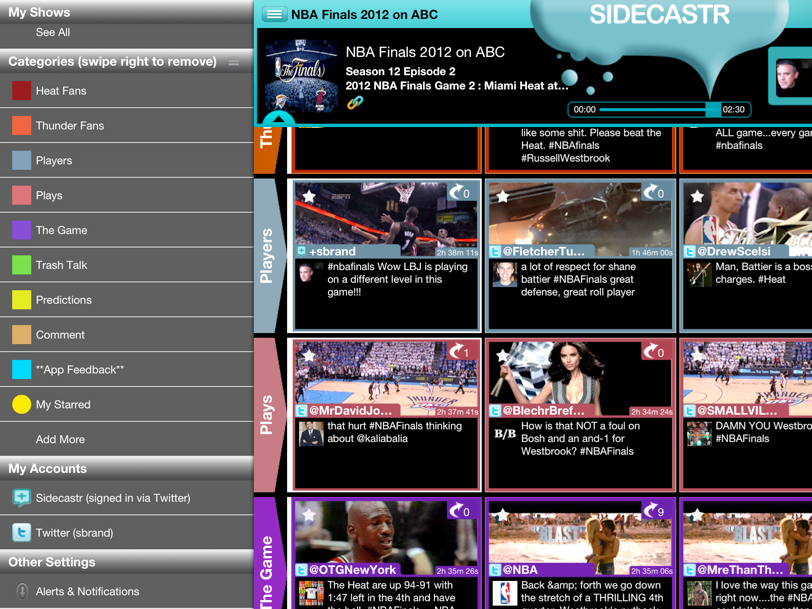
14. Sidebar settings
Step 14: Swipe the category tabs to the right or tap 3 line button to open Sidebar
-
•Go to the sidebar to change the Category settings, the My Accounts settings, the Alerts settings, and to access or add other shows than the one you’re on
My Shows
-
•Shows that you’ve added to your shows list each appear here. You tap any show to view it’s detail page and upcoming episodes. Selecting the right arrow will take you to the show’s pre-defined links. You can also switch to that show by tapping: Watch Show
-
•To return to the top level Shows Page, tap See All
Categories
-
•Here’s where you can add / delete / reorder the episode’s categories.
-
•To change the order of your categories, simply tap, hold, and drag the category you want to move
-
•To temporarily delete categories, swipe right and confirm by tapping the delete button
-
•To add more categories that are available, tap ‘Add More’ and you will be able to multi-select any undisplayed categories and bring them back
-
•When you hit the done button, the main page will reflect your changes
My Accounts
-
•You can log into Sidecastr via Twitter or create a native Sidecastr login
-
•Twitter: You can set your Twitter Integration settings here. You can choose to “Also post my sidecasts as tweets from me”; “Also post my replies as @reply” and “Also post my Thumbs Up as retweets”
-
•Each twitter setting can be set to one of four options: “Never” <default>; “Anytime”; “While episode is live in my time zone”; or “While episode is live in any US time zone”
-
•Facebook Integration: coming soon
Other Settings
-
•You can toggle on and off the “pop” sound when new sidecasts appear
-
•iOS notifications: coming soon
15. Scrubbable Timeline
Step 15: Scrubbable timeline scrolls all category rows to an earlier time
-
•Each category row is a timeline of sidecasts and can be scrolled to earlier comments. If you want to take all category rows back to an earlier time in show, move the scrub bar with your finger along its timeline until you reach the time your looking for
-
•As you scrub, you will see thumbnail images of what was happening in the show at that time to help you find the right moment. You will also see the time in show timecode appear in the image. Let go when you reach the right point, and all category rows will have been scrolled back to the chosen time
-
•You cannot scroll ahead to a time that you are not yet watching, as detected by Sidecastr’s audio sync